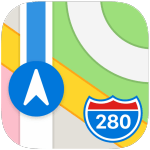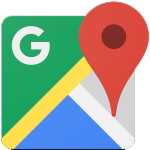Een back-up maken van je iPhone gegevens
Het maken van een back-up (ook wel een reservekopie) is van groot belang als je bepaalde gegevens op je iPhone hebt staan die je niet kwijt wilt raken. De iCloud back-up staat bij aankoop van je toestel altijd op ‘automatisch reservekopieën maken’. Maar zodra je meer dan 5GB aan opslag hebt verbruikt, zal deze functie niet meer werken omdat je maar 5GB gratis krijgt van Apple, als je hier boven komt zal je de opslagcapaciteit van je iCloud moeten verhogen. Klik hier om er achter te komen hoe je de icloud opslagcapaciteit kunt vergroten.
– Een reservekopie maken via je iPhone of iPad;
– Een reservekopie maken via je iMac of Macbook;
– Een reservekopie maken via je Windows PC of laptop;
– Een reservekopie maken via iTunes;
– De iCloud opslagcapaciteit van je iOS apparaat vergrote
Een reservekopie maken via je iPhone
- Open de Instellingen van je iPhone > klik op ‘[je naam]’ > ‘iCloud’ > ‘iCloud-reservekopie’.
- Schakel ‘iCloud-reservekopie’ in. iCloud maakt daardoor dagelijks een reservekopie mits de iPhone aangesloten is op een stopcontact, is vergrendeld en verbonden is met een WiFi netwerk.
- Om handmatig een reservekopie te maken, klik op ‘Maak nu reservekopie’.
Om bepaalde apps toe te voegen of te verwijderen uit de reservekopie kan je deze stappen volgen:
- Open de Instellingen van je iPhone > klik op ‘[je naam]’ > ‘iCloud’.
In dit menu zie je onder het kopje ‘Apps die iCloud gebruiken’ apps die iCloud gebruiken. Deze apps kan je handmatig in- of uitschakelen door de schakelaar om te zetten.
Om reservekopieën te bekijken of om oude reservekopieën te verwijderen kan je deze stappen volgen:
- 1. Open de Instellingen van je iPhone > klik op ‘[je naam]’ > ‘iCloud’ > ‘Beheer opslag > ‘Reservekopieën’.
Hier zie je de reservekopieën die je hebt gemaakt op het ingelogde iCloud account. Door er op te klikken heb je de mogelijkheid om de reservekopie te verwijderen. Hiermee maak je ruimte vrij binnen je iCloud opslag.
Een reservekopie maken via je iMac of Macbook
- Sluit je iPhone of iPad aan op de Mac.
- Selecteer de iPhone in de navigatiekolom van de Finder op de Mac.
* Je hebt macOS 10.15 of hoger nodig om vanuit Finder een reservekopie te maken. Bij oudere versies gebruik je iTunes om een reservekopie van je iPhone of iPad te maken.
- Klik op ‘Algemeen’ boven in het Finder-venster.
- Selecteer ‘Maak op deze Mac een reservekopie van alle gegevens op je iPhone’ (of iPad)
- Om de gegevens in een reservekopie te versleutelen en met een wachtwoord te beveiligen, selecteer je ‘Versleutel lokale reservekopieën’.
- Klik op ‘Maak nu reservekopie’.
* Je kunt de iPhone ook draadloos met je computer verbinden als je synchronisatie via WiFi configureert.
Een reservekopie maken via je Windows PC of laptop
- Sluit de iPhone via USB op je computer aan.
- Klik in de iTunes-app op de pc op de iPhone-knop linksboven in het iTunes-venster.
- Klik op ‘Overzicht’. Klik op ‘Reservekopie maken’ (onder ‘Reservekopieën’).
- Om je reservekopieën te versleutelen, selecteer je ‘Lokale reservekopieën versleutelen’, typ je een wachtwoord en klik je op ‘Wachtwoord instellen’.
- Om de reservekopieën te bekijken die op je computer staan, kies je ‘Bewerken’ > ‘Voorkeuren’ en klik je op ‘Apparaten’. Bij versleutelde reservekopieën wordt in de lijst met reservekopieën een hangslotsymbool weergegeven.
* Je kunt de iPhone ook draadloos met je computer verbinden als je synchronisatie via WiFi configureert.
Een reservekopie maken via iTunes
- Sluit de iPhone via USB op je computer aan.
- Klik in de iTunes-app op de pc op de iPhone-knop linksboven in het iTunes-venster.
- Klik op ‘Overzicht’. Klik op ‘Reservekopie maken’ (onder ‘Reservekopieën’).
- Om je reservekopieën te versleutelen, selecteer je ‘Lokale reservekopieën versleutelen’, typ je een wachtwoord en klik je op ‘Wachtwoord instellen’.
- Om de reservekopieën te bekijken die op je computer staan, kies je ‘Bewerken’ > ‘Voorkeuren’ en klik je op ‘Apparaten’. Bij versleutelde reservekopieën wordt in de lijst met reservekopieën een hangslotsymbool weergegeven.
* Je kunt de iPhone ook draadloos met je computer verbinden als je synchronisatie via WiFi configureert.
De iCloud opslagcapaciteit van je iOS apparaat vergroten
extra iCloud opslag aanschaffen via je iPhone of iPad
- Ga naar Instellingen > je naam > iCloud.
- Tik op ‘Beheer opslag’ > ‘Koop meer opslag of Wijzig opslag abonnement.’
Je ziet nu je huidige abonnement met daaronder de upgrademogelijkheden.
extra iCloud opslag aanschaffen via een Mac
- Open ‘Systeemvoorkeuren’ en klik op ‘[je naam]’ > iCloud.
- Onderaan bij opslag klik je op ‘Beheer’.
- In het volgende scherm klik je op Wijzig opslag abonnement of Koop meer opslag.
Prijzen
- 5GB: gratis
- 50GB: €0,99 per maand
- 200GB: €2,99 per maand
- 2TB: €9,99 per maand