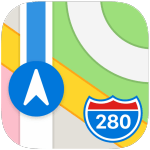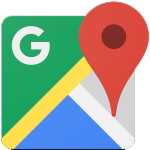Veilig met je wachtwoorden omgaan doe je zo
Veilig met je wachtwoorden omgaan doe je zo
Tegenwoordig hechten steeds meer mensen waarde aan online privacy en veiligheid, dit is niet zo’n gekke ontwikkeling als we na gaan dat iedereen gebruik maakt van het internet. Het is van belang dat je zorgvuldig omgaat met je gegevens en dit begint allemaal bij het beveiligen van je online accounts.
Voor wie is deze blog?
– mensen die voor elk account het zelfde wachtwoord gebruiken;
– mensen die telkens op ‘wachtwoord vergeten’ moeten klikken zodra ze na lange tijd weer op een website komen;
– mensen die veiliger willen internetten;
– mensen die hun wachtwoorden overzichtelijk en binnen handbereik willen houden.
Ik was eerder altijd zeer onzorgvuldig met mijn inloggegevens: ik gebruikte dezelfde wachtwoorden voor elk account en ik vergat vaak mijn wachtwoord als ik eens van mijn ‘standaard’ wachtwoord afweek. Nu ik gebruik maak van KeePass heb ik alles erg duidelijk in een overzicht en misschien nog wel belangrijker: ik heb nu altijd mijn wachtwoorden bij de hand.
Hieronder ga ik je uitleggen hoe jij je wachtwoorden nooit meer vergeet en altijd bij de hand hebt.
Wat heb je nodig?
– Een laptop of vaste computer;
– Een Cloud-software, denk aan Dropbox, OneDrive, etc.
*Heb je op dit moment geen Cloud-software? Klik hier om erachter te komen hoe je dit gemakkelijk en gratis aan kunt maken.
Mocht je nu al denken: dit gaat me echt niet lukken, geen nood. Wij bieden onze klanten ook hulp op afstand, of hulp op locatie aan tegen een kleine meerprijs (€29,95). Neem hiervoor dan even contact met ons op.
Contact opnemen via WhatsApp
Contact opnemen via E-Mail
Telefonisch contact opnemen
Het is van belang dat je nu achter je laptop of computer gaat zitten.
Laten we van start gaan!

De juiste KeePass versie is in het groen weergegeven.
Stap 1: KeePass downloaden en opslaan
– Zodra je op de download knop hebt gedrukt, zal de download na 5 seconden starten. Sla de ‘KeePass setup’ (hetgeen wat je net hebt gedownload) op in de C:/ of D:/ schijf van je computer of laptop.
– Zodra de download van de setup voltooid is, open je de setup en volg de stappen die worden weergegeven.
Stap 2: KeePass activeren en toegankelijk maken voor je telefoon
Als het goed is heb je de setup voltooid en staat KeePass nu op je computer of laptop.
– Open KeePass;
– Ga naar ‘File’ > klik op ‘New’
Let op: zodra je op ‘New’ klikt, moet je gelijk een plek zoeken voor je database. Het is van belang dat je deze opslaat in de cloudsoftware die jij gebruikt. Wij gebruiken op dit moment Dropbox en wij slaan de database dus ook in Dropbox op.
Hoe download en installeer ik Dropbox?

Stap 3: Een wachtwoord instellen voor je database
Wij adviseren je dit wachtwoord op te schrijven en op een veilige plek te bewaren zodat je altijd toegang behoudt tot je database.

– Hierboven zie je een voorbeeld van een sterk wachtwoord. Dit is toevallig de slogan van Techstate, en nee, dit is niet ons echte wachtwoord ;-).
Een aantal tips voor het maken van een sterk wachtwoord:
– 15 tekens of langer;
– Gebruik hoofdletters, cijfers, en andere speciale tekens;
– Kies een zin of woordcombinatie die jij gemakkelijk kunt onthouden.
We gaan verder:
– Klik op ‘Doorgaan’. Nu vraagt KeePass of je je wachtwoord (die je net hebt ingevoerd) uit wilt printen. Zoals we al aangaven, dit raden we aan. Klik dan op ‘Print’.
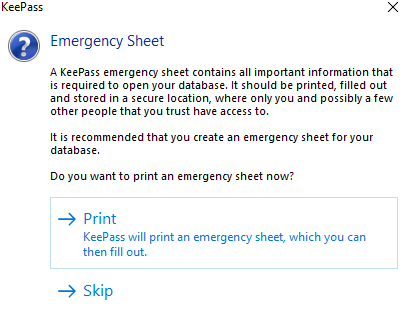
Stap 4: Database vullen
Nu gaan we de database vullen met wachtwoorden. Zodra je een nieuwe database aanmaakt, staan er altijd 2 voorbeelden. Verwijder voor het gemak deze twee voorbeelden even door met de rechtermuisknop op de ‘Entry’ te klikken om vervolgens te kiezen voor ‘Delete Entry’.

Verschillende mappen aanmaken
We zien nu dat je database leeg is. In het linker menu zien we verschillende mapjes (ook wel ‘groepen’) weergegeven, deze mapjes kunnen van naam veranderd worden door met de rechtermuisknop op de mapnaam te klikken om vervolgens te kiezen voor ‘Edit Group’.

Mappen vullen met accounts
Nu kunnen we een map gaan vullen met data. Voor het gemak hebben wij een map aangemaakt genaamd ‘Sociale Media’ waarin wij al onze social media accounts in plaatsen.
– Klik op ‘Entry’, bovenin het menu.
– Klik op ‘Add Entry’.

Nu het ‘Add Entry’ menu open staat heb je de mogelijkheid kan je de volgende vakjes invullen:
– Title (Titel): Voor welke website is dit?
– Username (gebruikersnaam): je gebruikersnaam / email adres;
– Password (wachtwoord): Hier kan je zelf wat invoeren, maar wij gebruiken altijd de ‘Password Generator’. Hieronder zie je hoe je deze kunt openen.

Nu je de wachtwoord generator geopend hebt, kan je het wachtwoord op verschillende manieren instellen.
Wij volgen altijd onderstaande stappen (1,2,3,4 in het rood) omdat dit het veiligst is en omdat elke website deze wachtwoorden toelaat.

Zodra je op ‘OK’ hebt geklikt, heb je dus een account toegevoegd. Nu zal je alleen nog het wachtwoord van de bepaalde website moeten veranderen in het zojuist gegenereerde (of bedachte) wachtwoord.
Om je wachtwoord te kopiëren zodat je deze straks in kunt voeren als ‘nieuw wachtwoord’ volg je deze stappen.

Klik met de rechtermuisknop op een toegevoegd account (in ons geval ‘Instagram). Kies dan voor ‘Copy Password’. Nu staat het wachtwoord op je klembord en kan je deze plakken op de betreffende website.
Mochten er nou nog onduidelijkheden zijn, schroom dan niet om even met je vraag te reageren op dit artikel.
Niet gelukt? Geen nood. Wij bieden onze klanten ook hulp op afstand, of hulp op locatie aan tegen een kleine meerprijs (€29,95). Neem hiervoor dan even contact met ons op.
Contact opnemen via WhatsApp
Contact opnemen via E-Mail
Telefonisch contact opnemen
Dropbox downloaden
Klik op onderstaande link om Dropbox te downloaden.
Zodra de download is voltooid dien je een dropbox account aan te maken, waar je mee kunt inloggen op andere apparaten zodat je toegang hebt tot je KeePass database via je telefoon, tablet, laptop, computer en ander apparaat die Dropbox ondersteund.